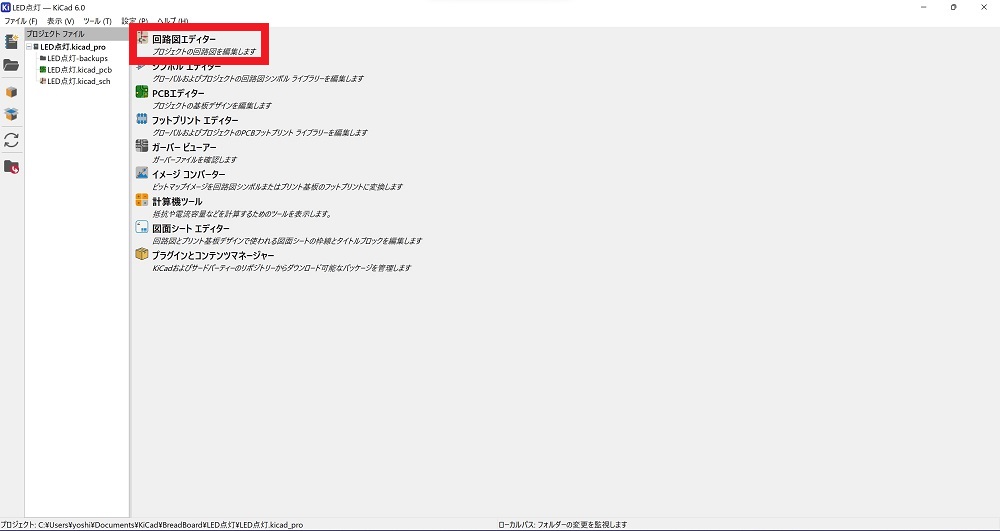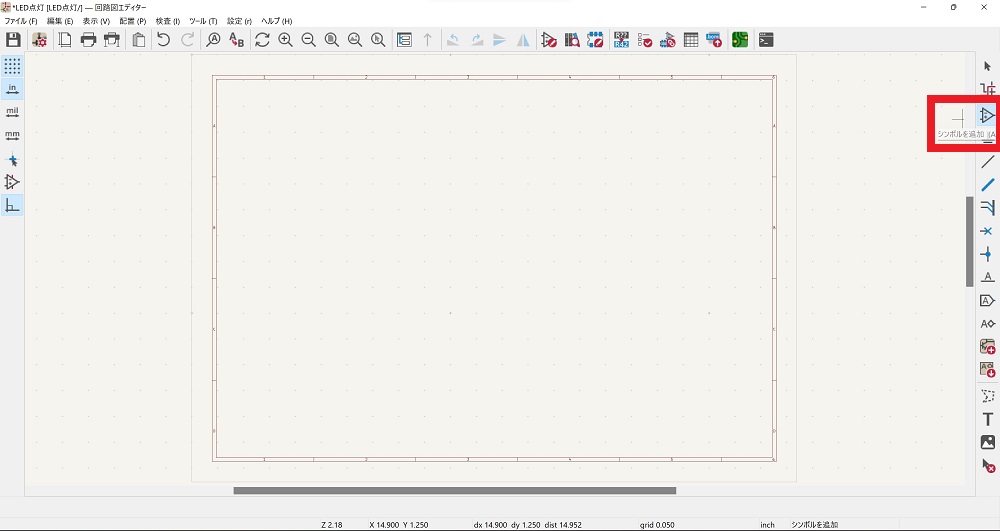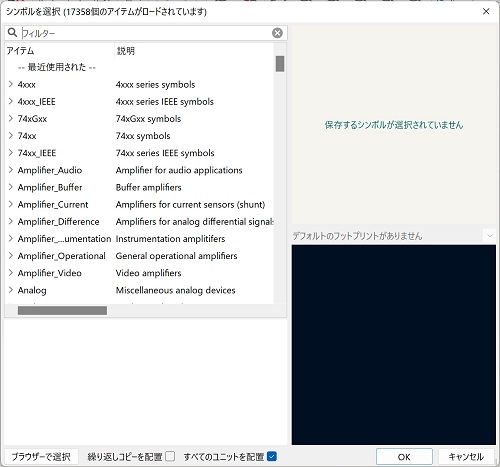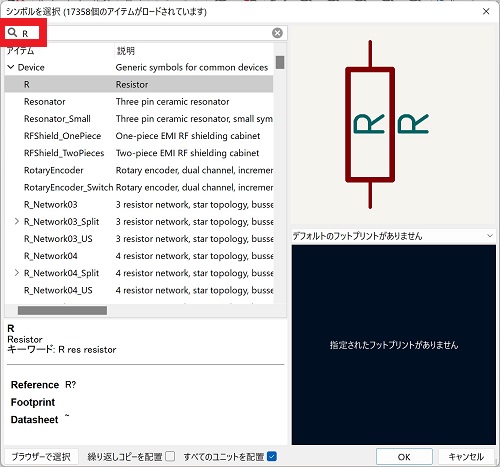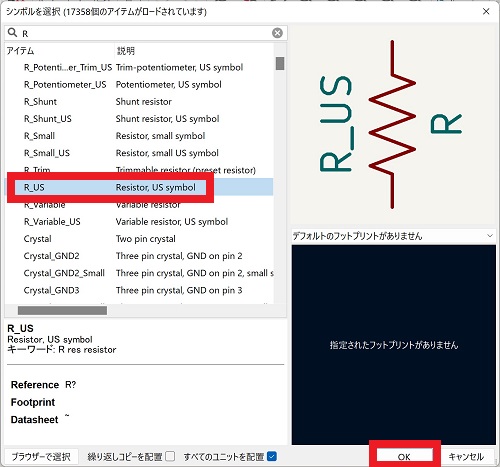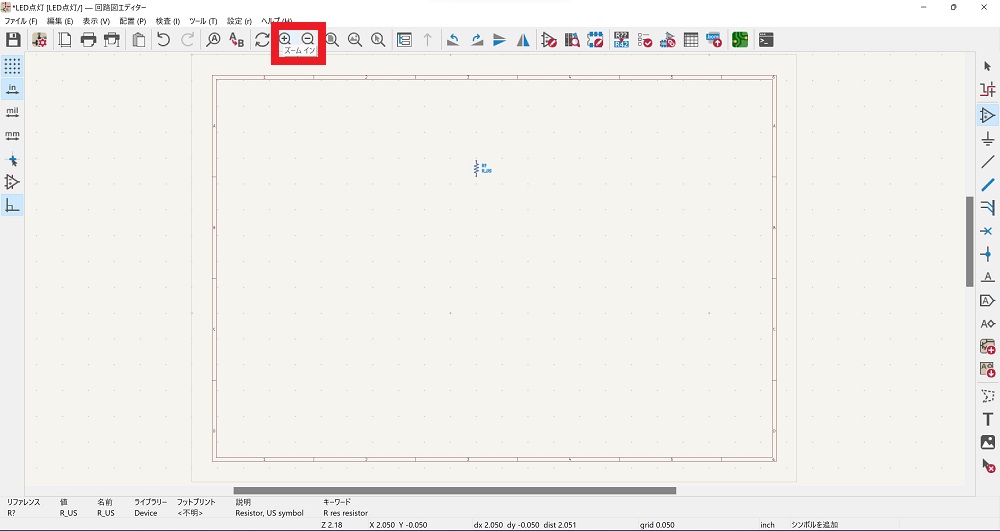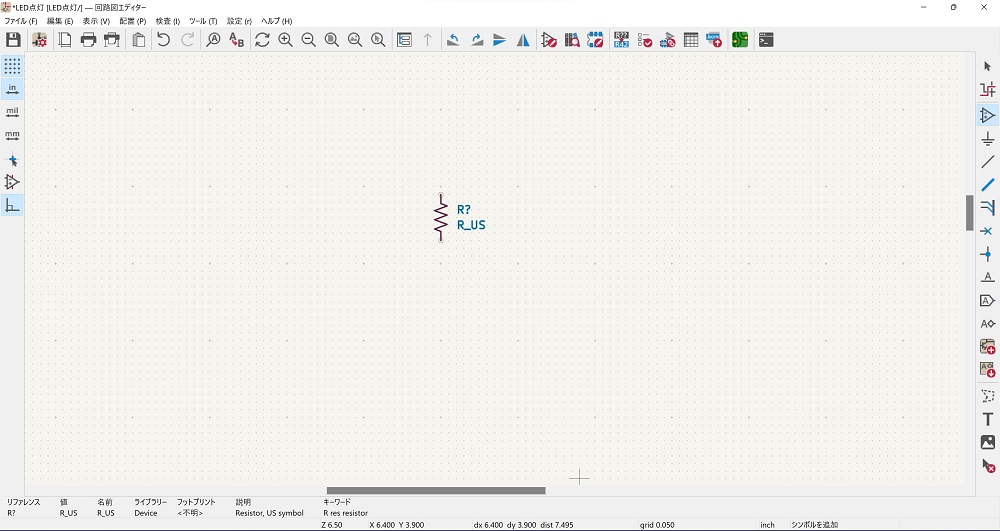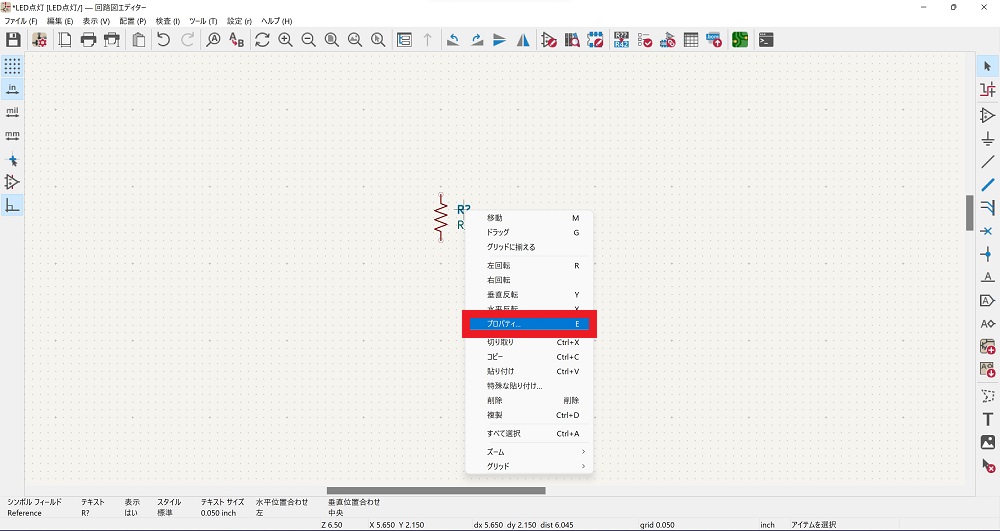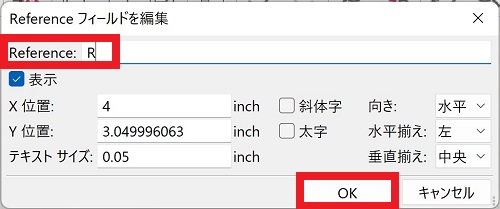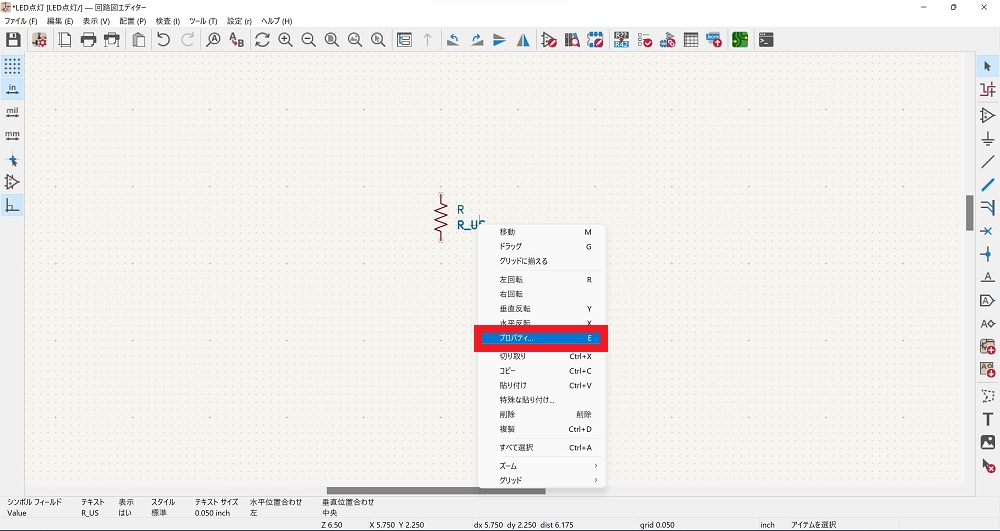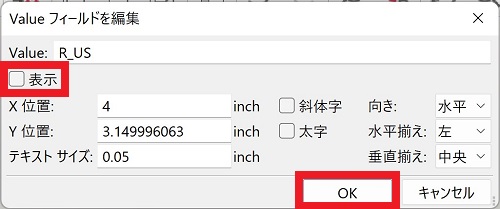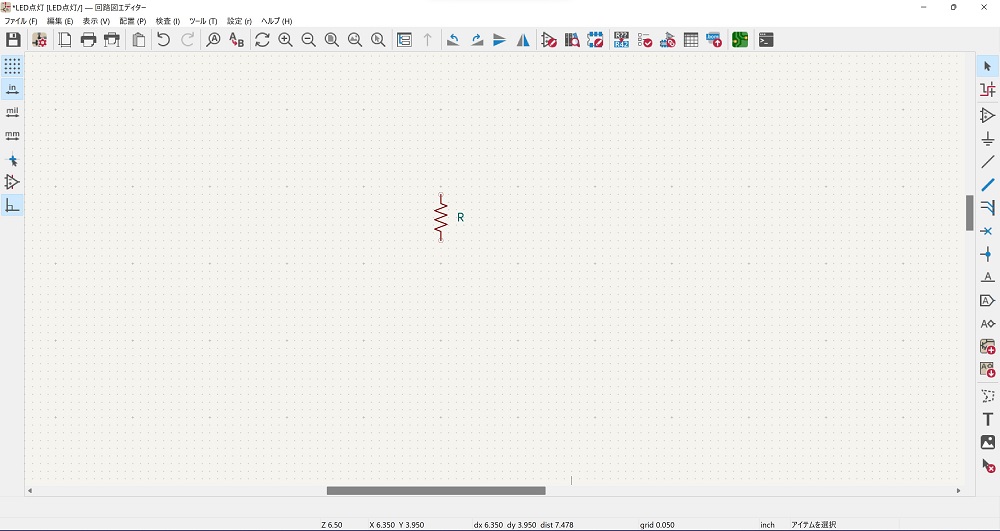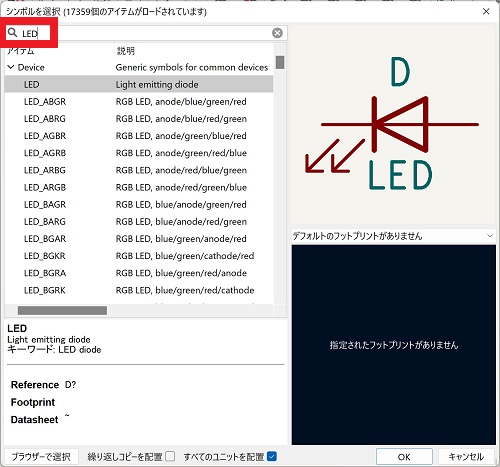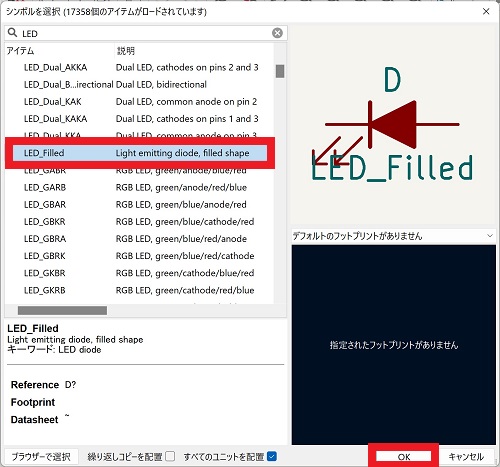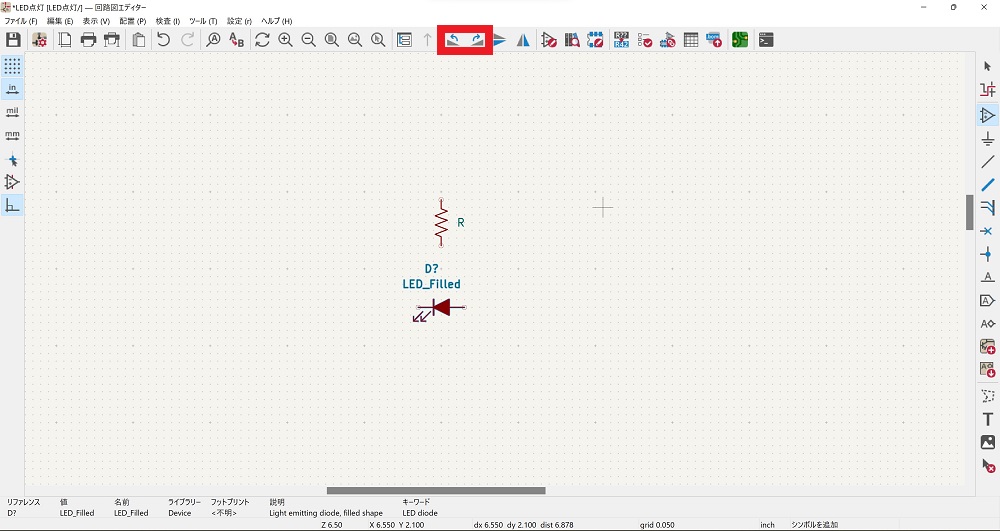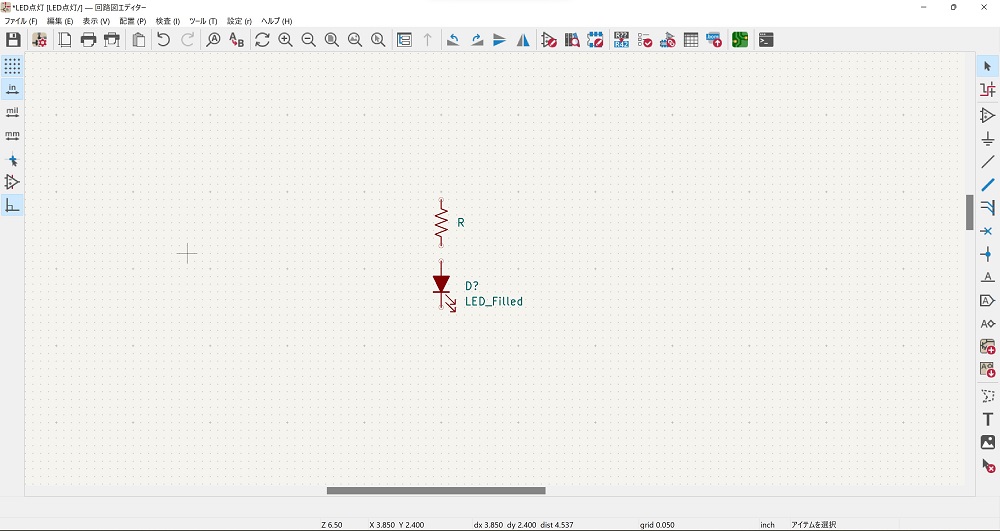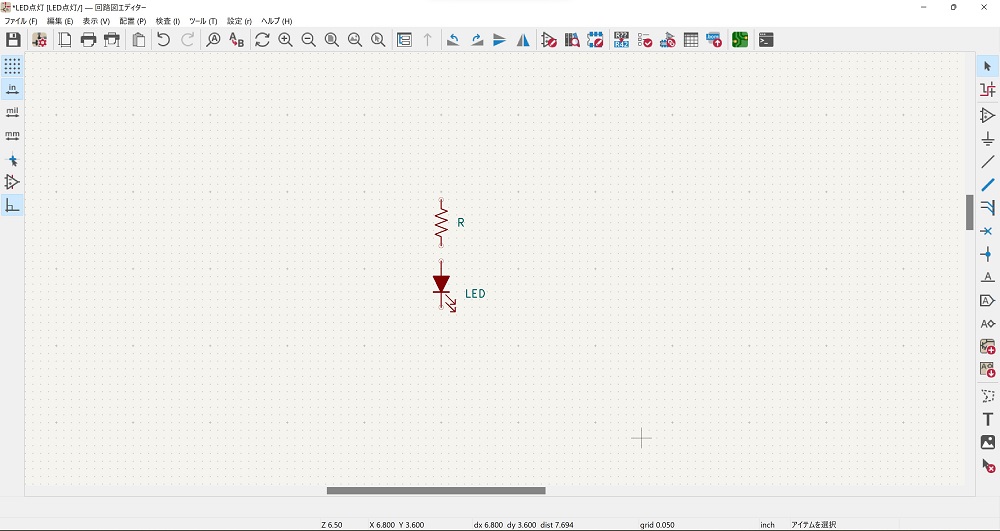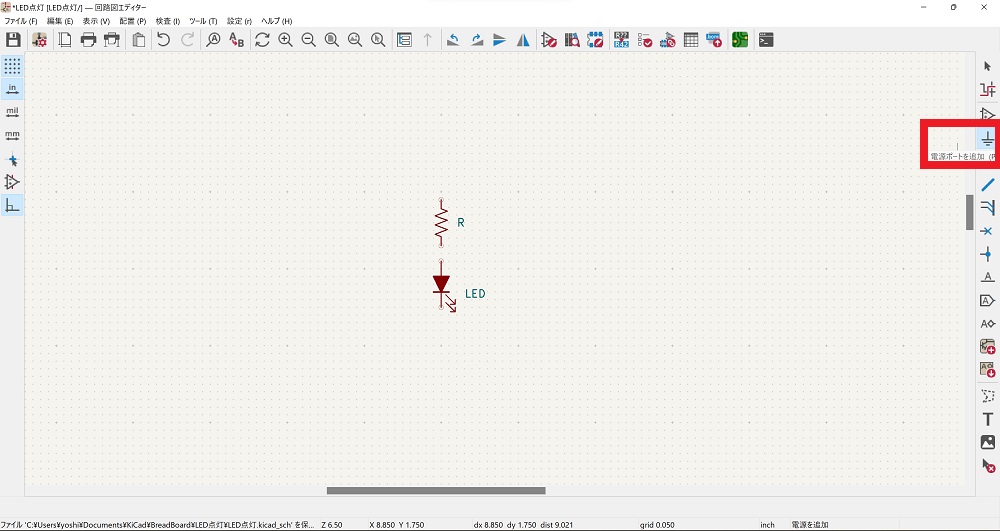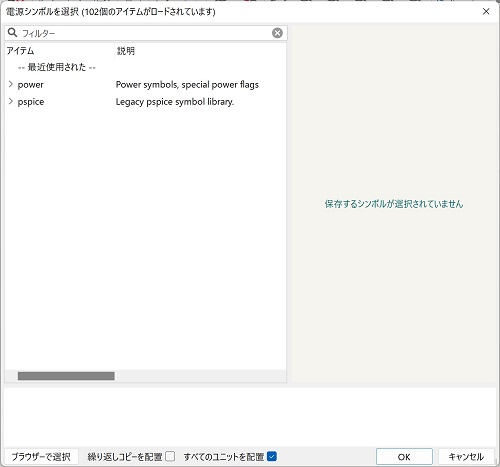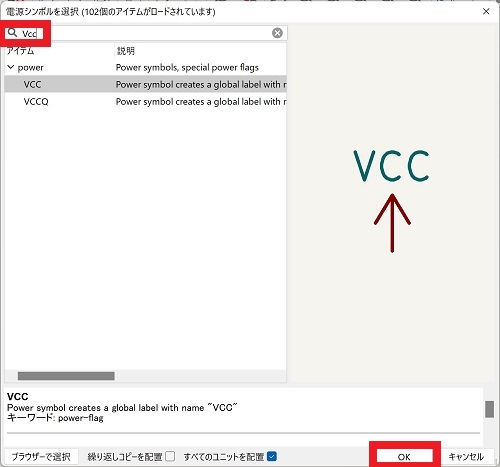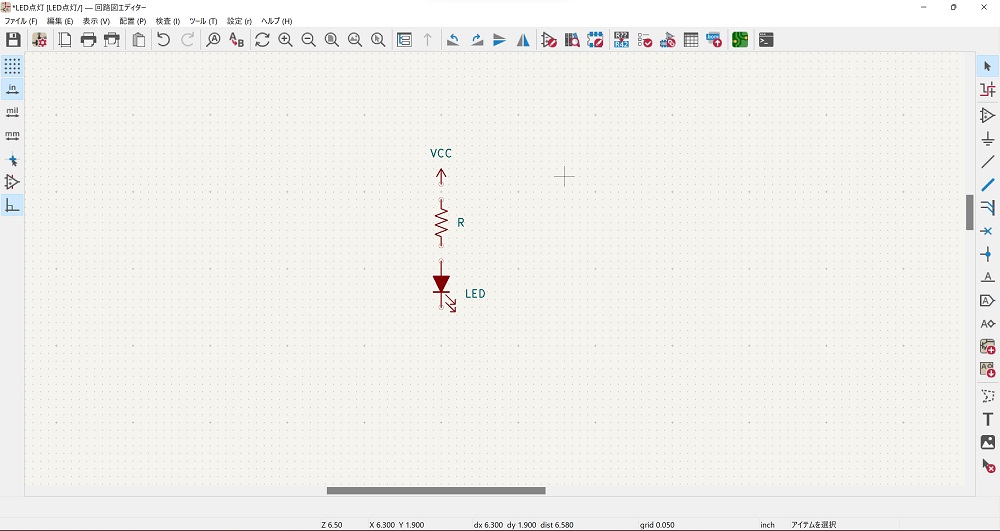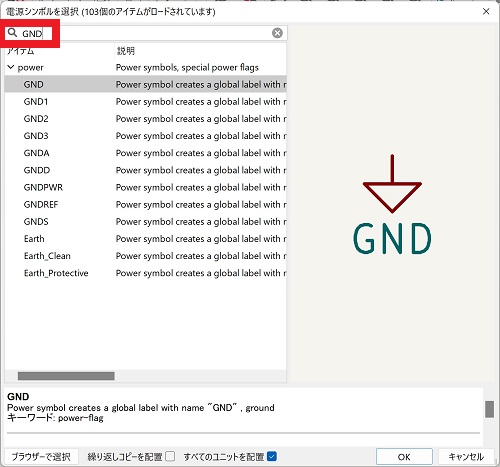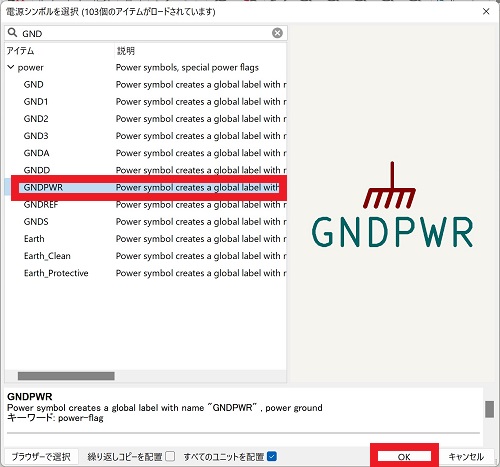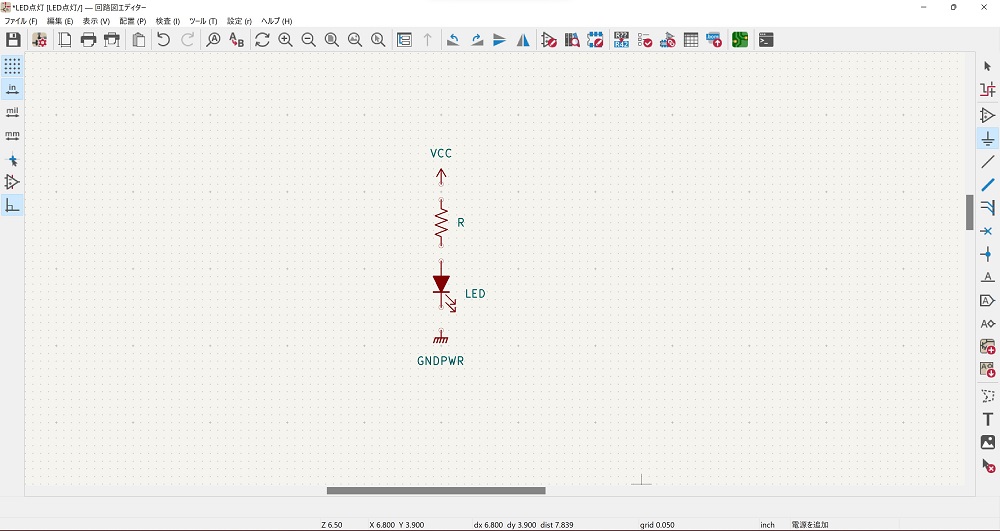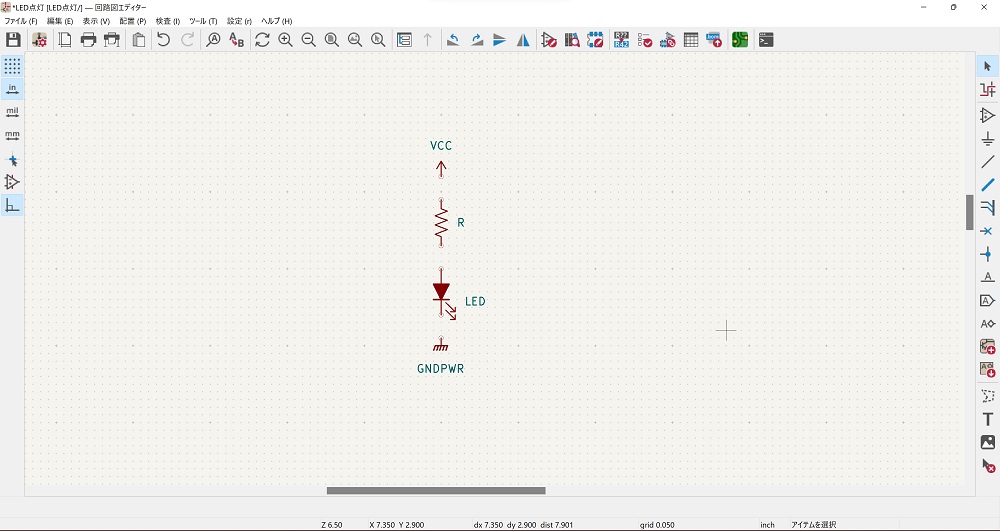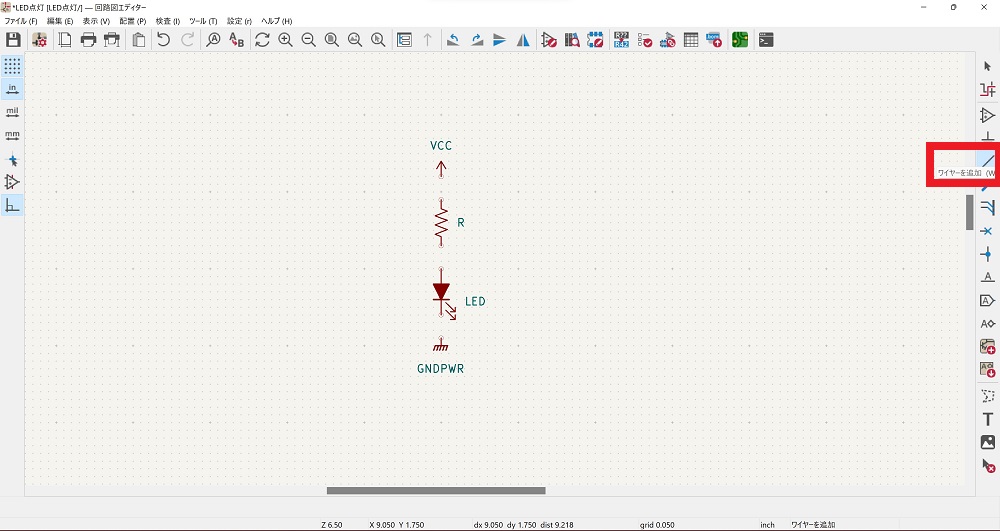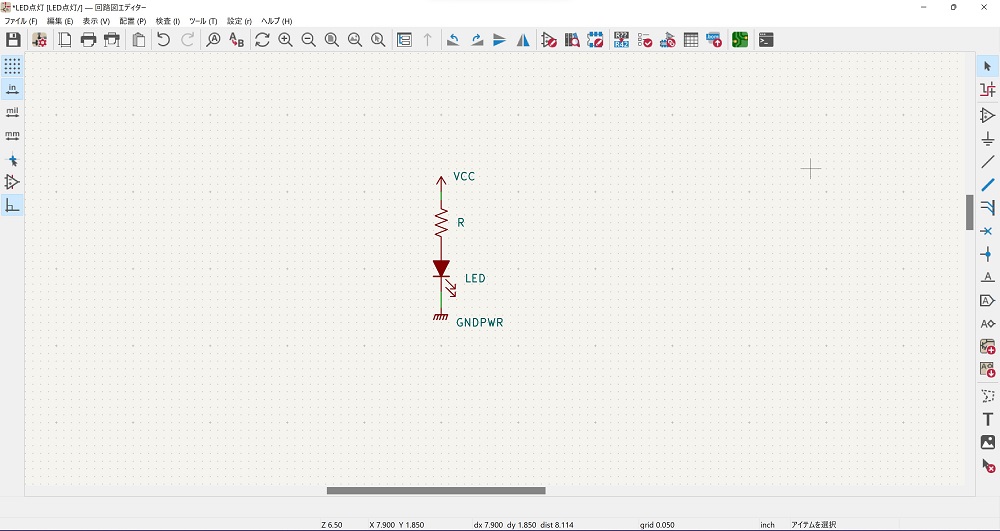※※ よしけん書庫 / 電子工作(KiCad) / 回路図作成 ※※
ひとまず、KiCadが使えるようになったので、試しに、回路図を一つ、書いてみましょう
ブレッドボードのところにも書いた、LED点灯の回路図を、Kicadで書いてみます
回路図作成
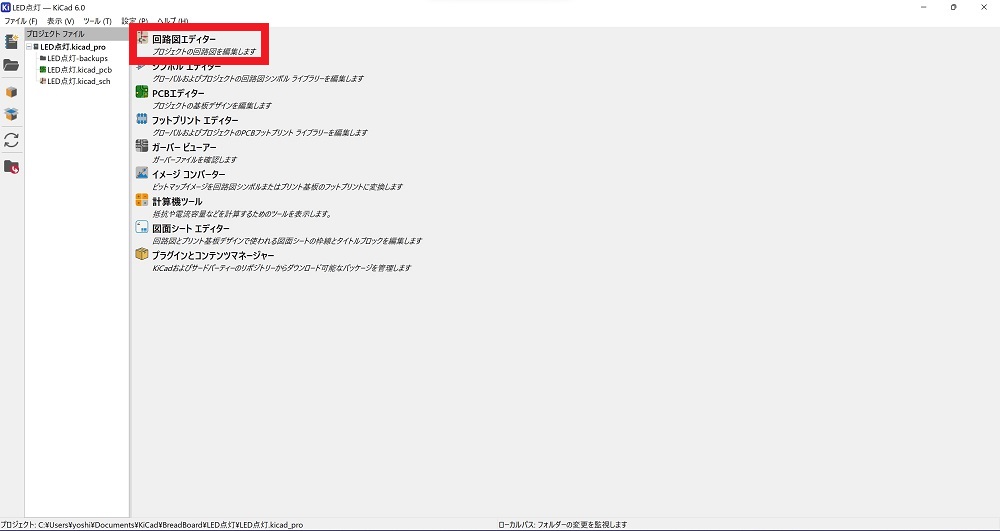
KiCadを立ち上げたら、回路図エディターを立ち上げます
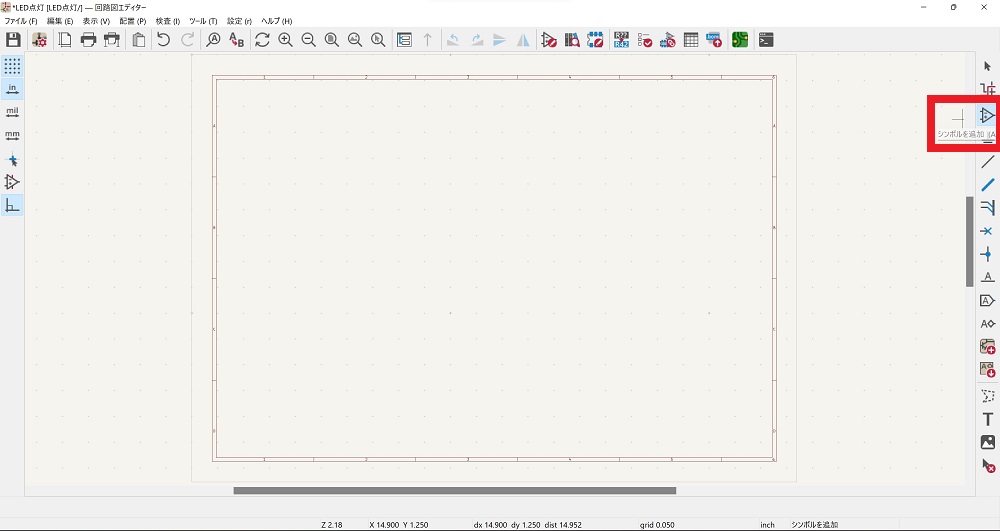
回路図のシートが表示されます
部品を配置したいので、右端のアイコンの「シンボルを追加」を選択します
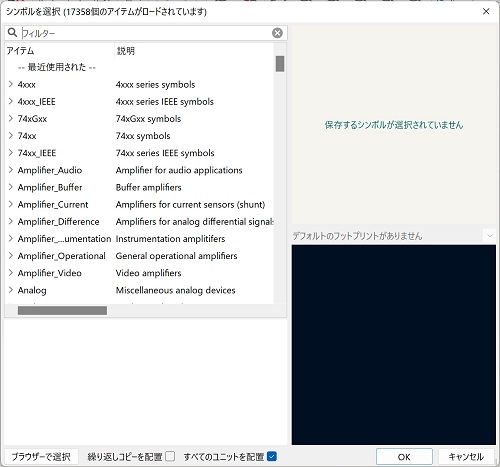
部品がロードされます
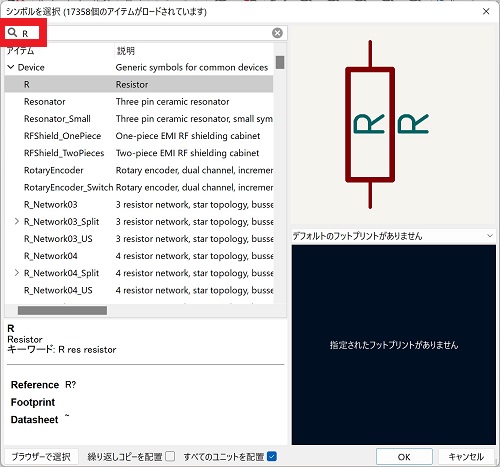
抵抗を使いたいので、検索窓に「R」を指定して、絞り込みます
抵抗関係の部品が表示されますので、自分が使いたいモノを探します
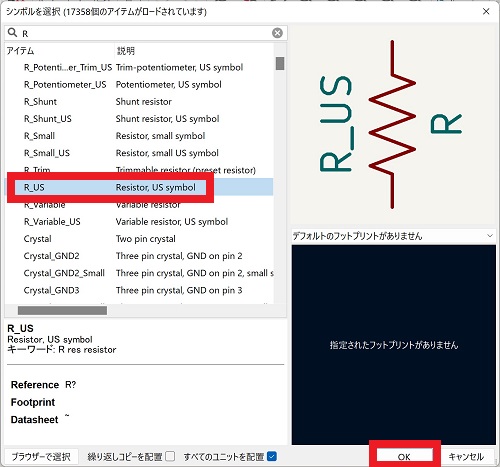
個人的には、旧JISな抵抗の記号が好き(^o^;なので、「R_US」を選択しました
「OK」をクリックします
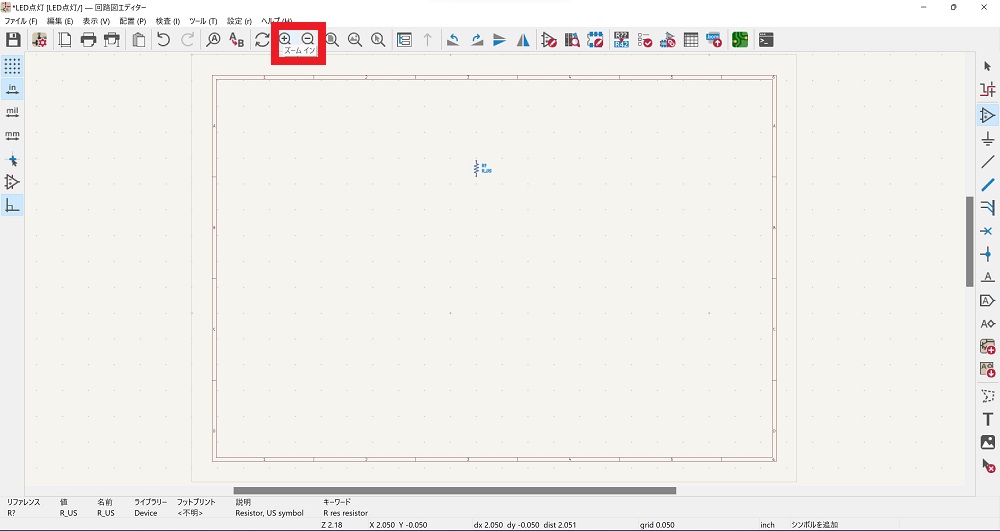
配置したい場所で、左クリックすると、図面上に配置されます
このままだと、小さくて、作業がしずらいので、上側のアイコンの「ズームイン」を左クリックして、見やすい大きさにします
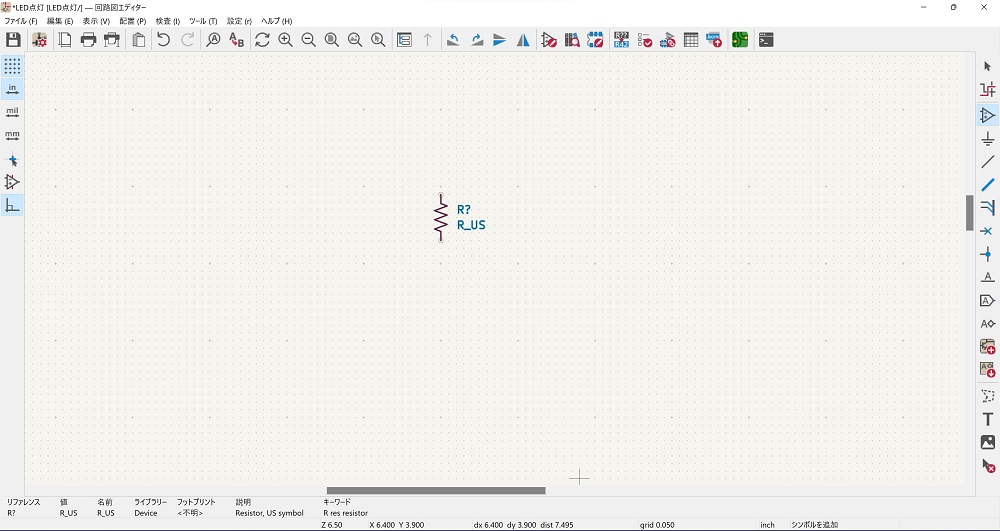
適当な大きさに変更したら、作業を続けます
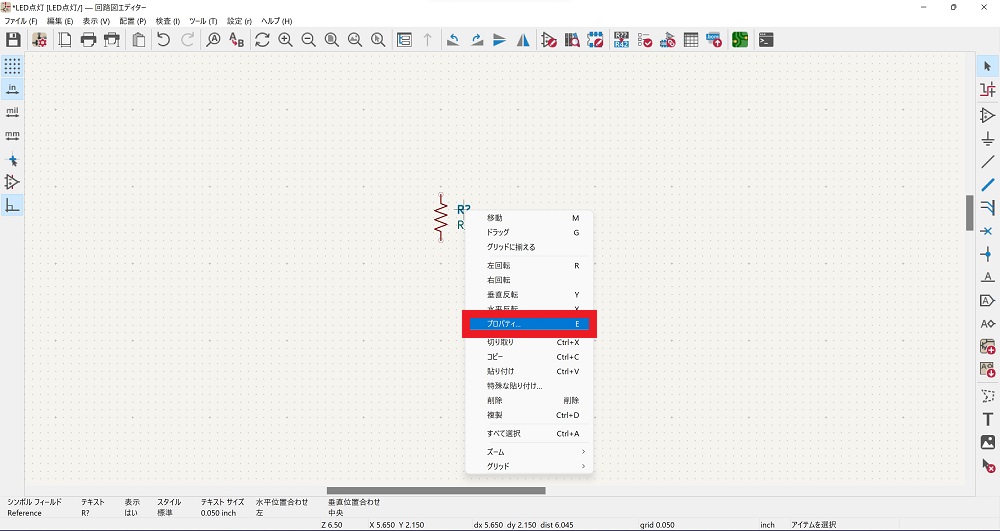
右端のアイコンの矢印「アイテムを選択」を選択して、「R?」を右クリックします
メニューの「プロパティ」を選択します
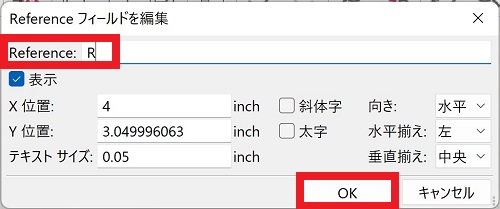
Referenceフィールドの「R?」を「R」に変更して、「OK」をクリックします
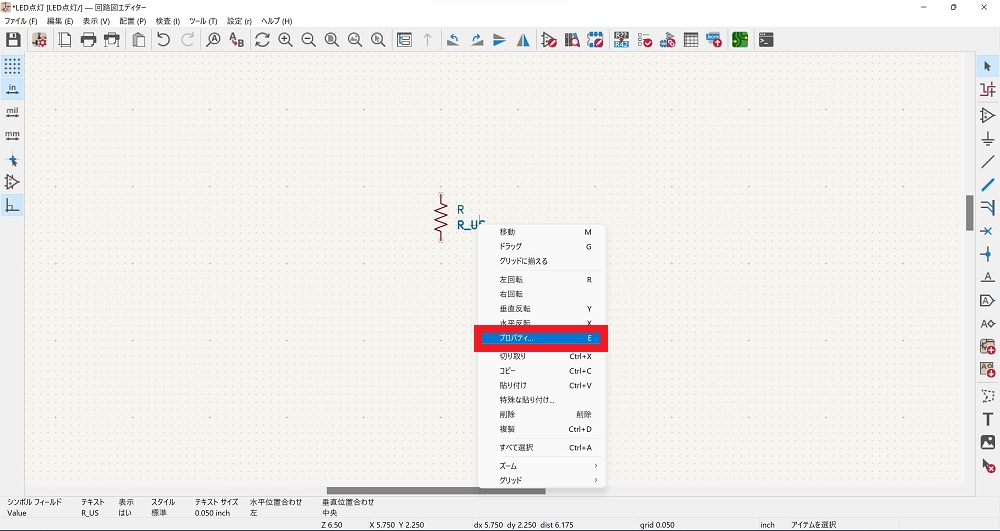
「R?」が「R」に変更されています
続いて、「R_US」を右クリックして、メニューの「プロパティ」を選択します
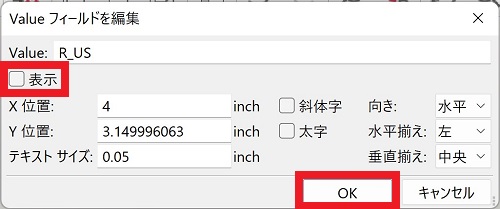
Valueフィールドの「表示」のチェックを外して、「OK」をクリックします
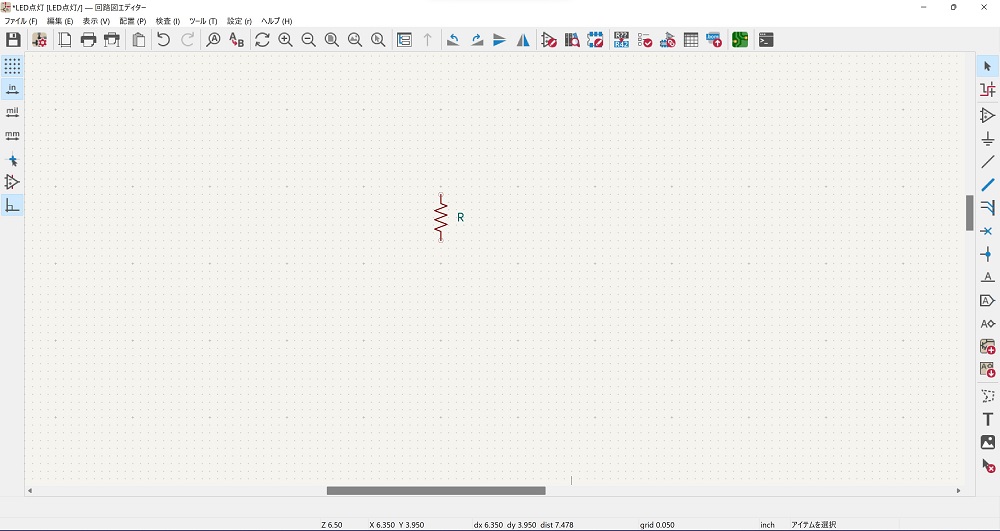
抵抗は、これで、いいかな?(^o^;
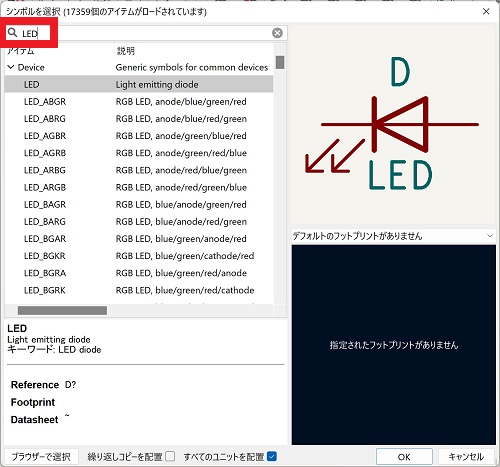
次は、LEDを配置してみます
「LED」で絞り込みます
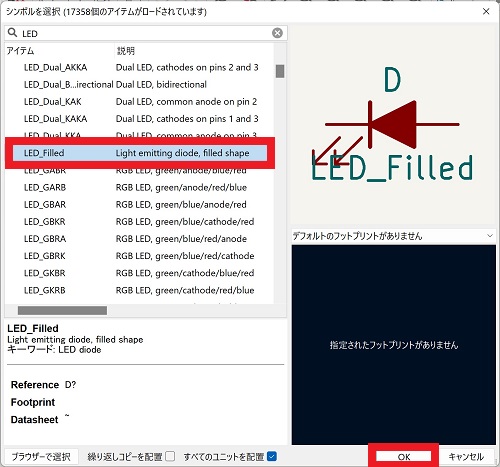
個人的な好み(^o^;で、「LED_Filled」を選択しました
「OK」をクリックします
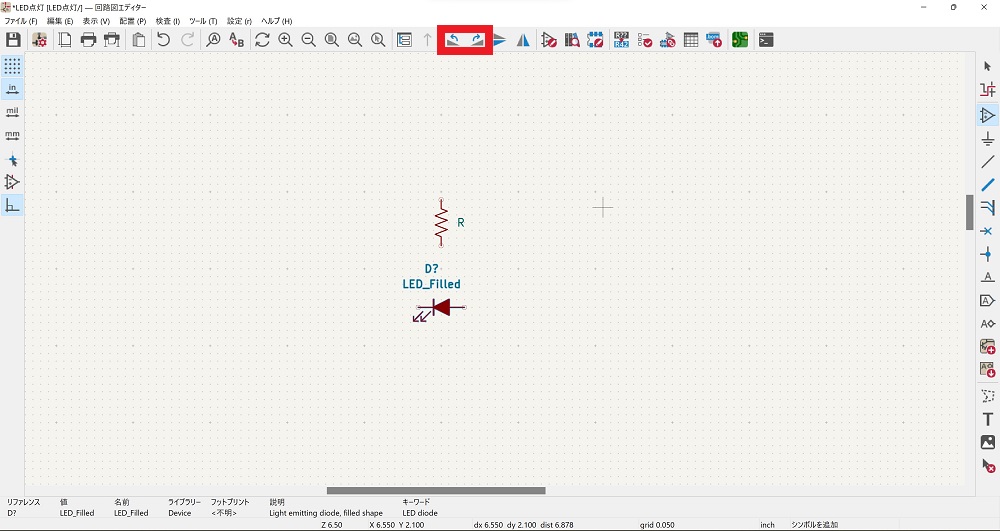
LEDが横向きなので、上部アイコンの「左回転」をクリックします
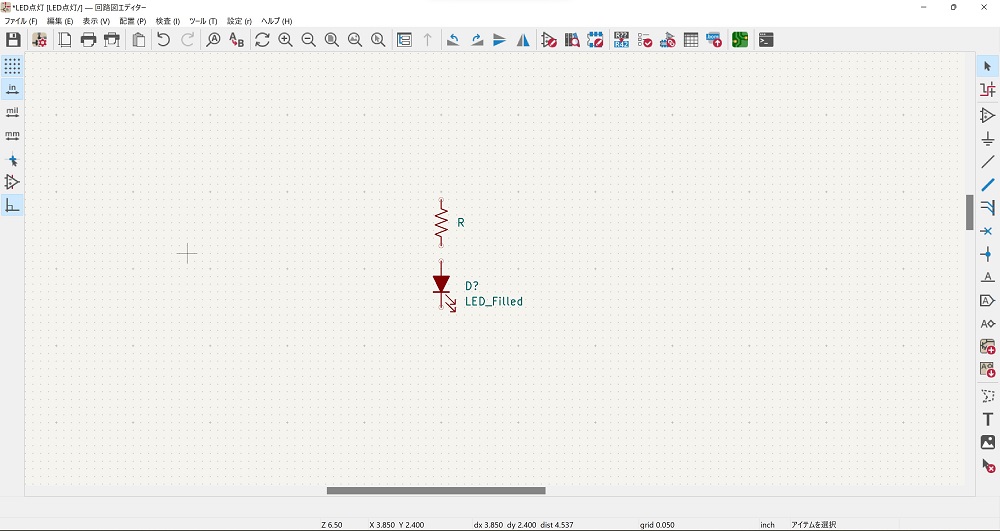
LEDが、縦になりました
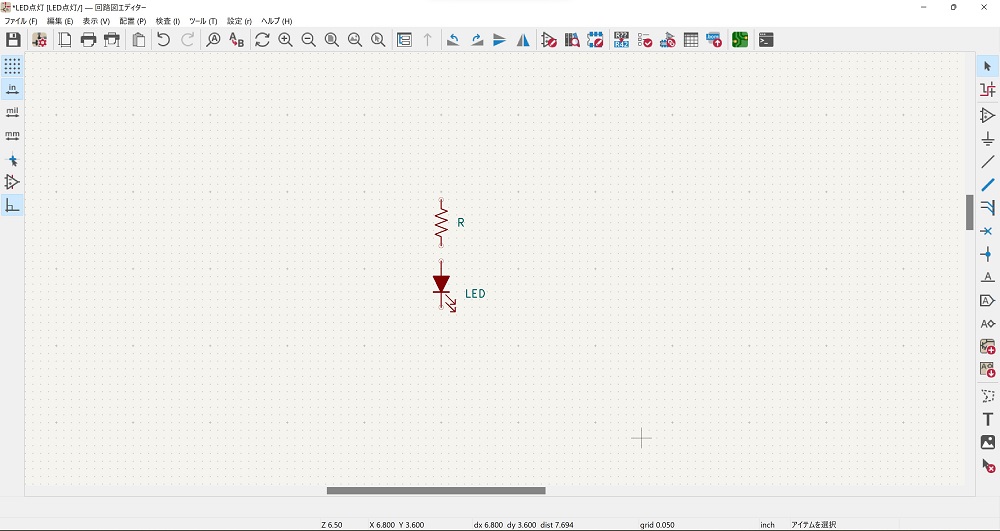
抵抗の時と同じように、LEDのプロパティを変更します
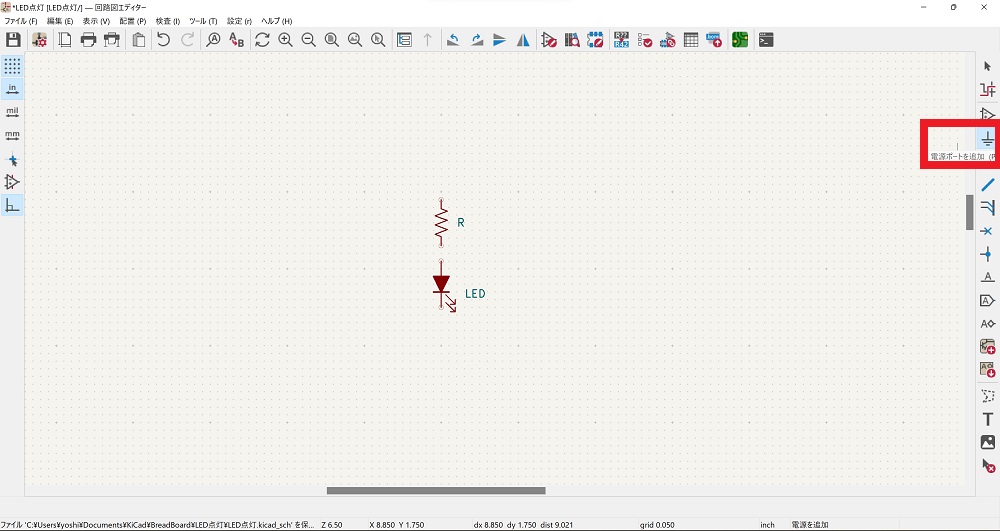
続いて、電源とアースを配置していきます
右側のアイコンの「電源ポートを追加」をクリックします
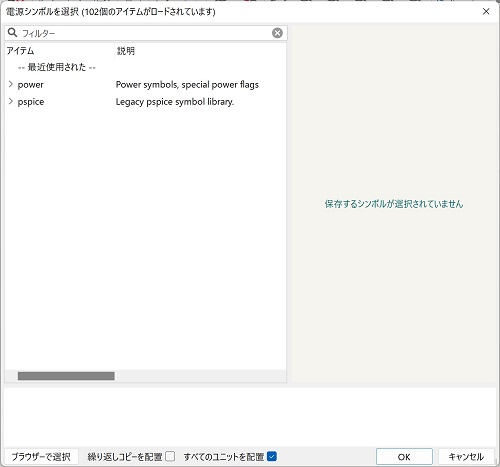
電源シンボルが、ロードされます
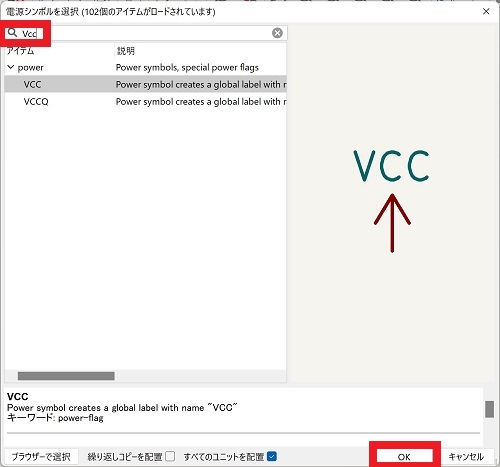
「Vcc」で絞り込み
「OK」をクリックします
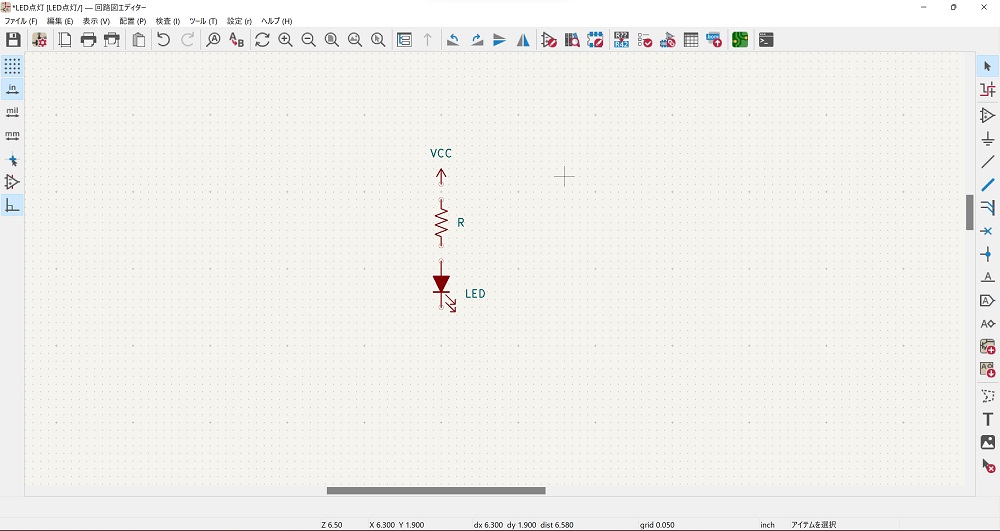
配置します
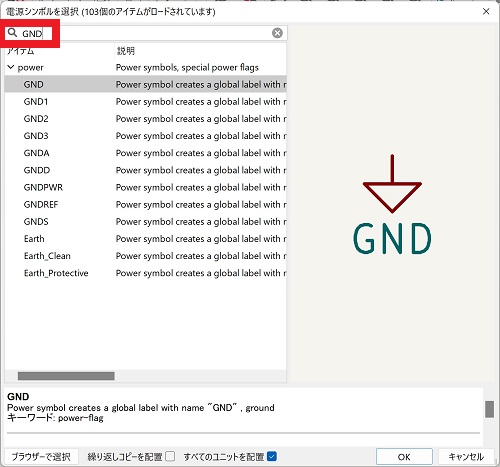
同じように、電源シンボルから、「GND」で絞り込みます
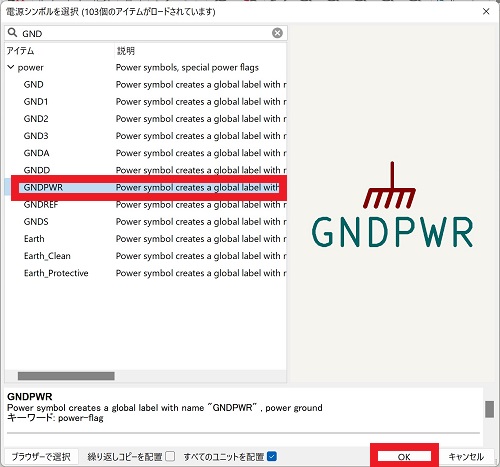
手書きで書いた回路図に合わせて(^o^;、「GNDPWR」を選択しました
「OK」をクリックします
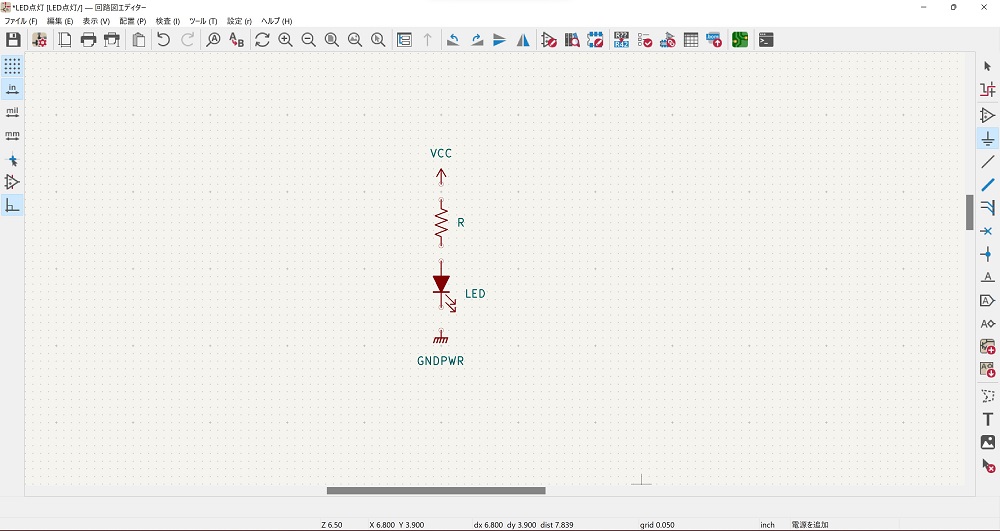
配置します
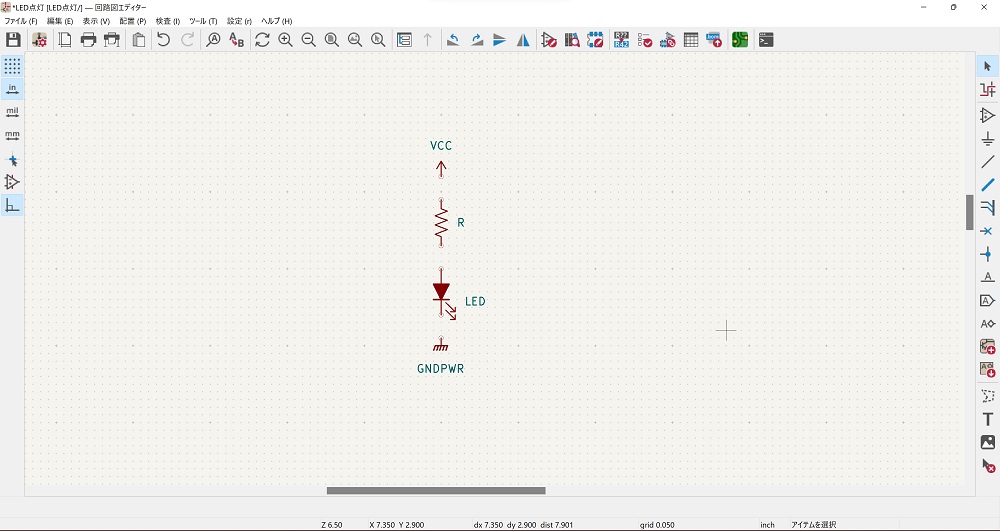
それぞれのパーツの位置関係を、調整します
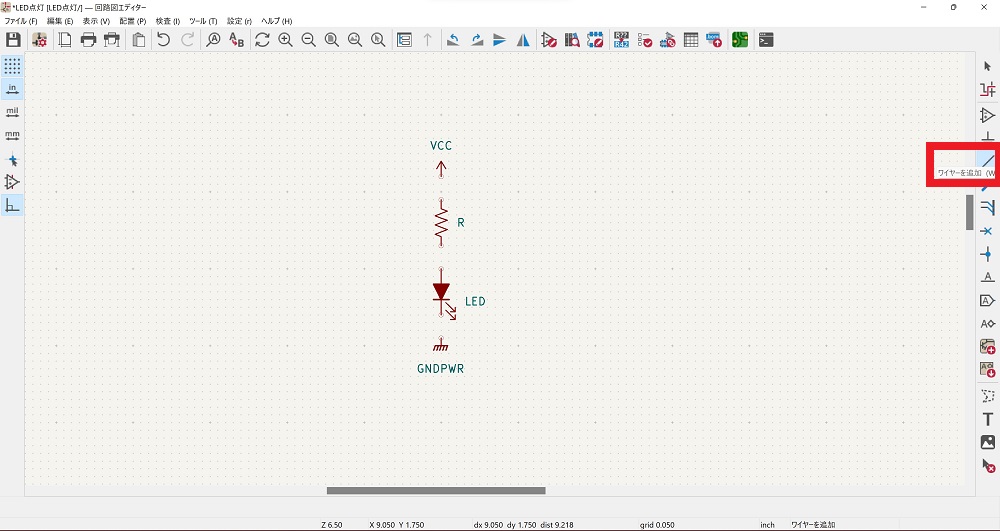
続いて、配線します
右側のアイコンの「ワイヤーを追加」をクリックします
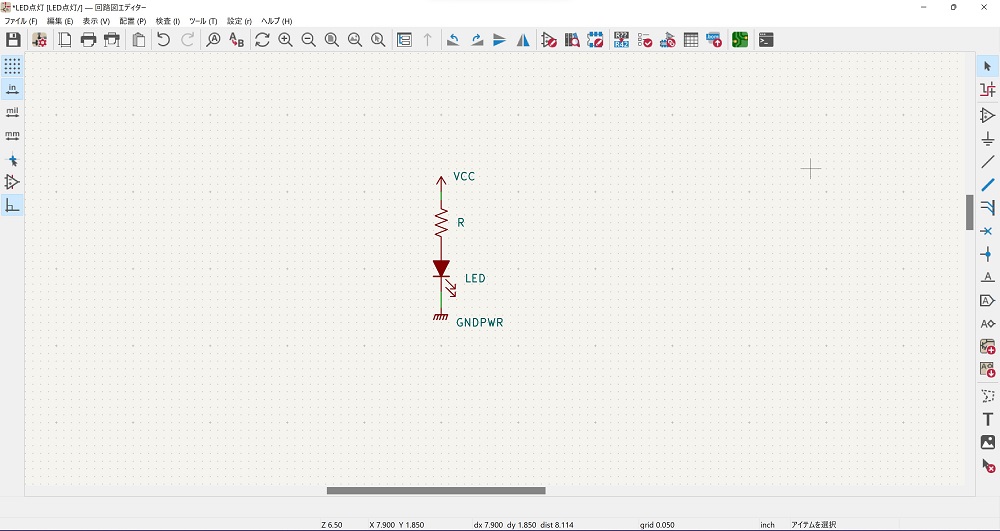
部品の間を配線します
最後に、部品の位置関係や、文字の位置関係を微調整したら、完成です(^o^)v