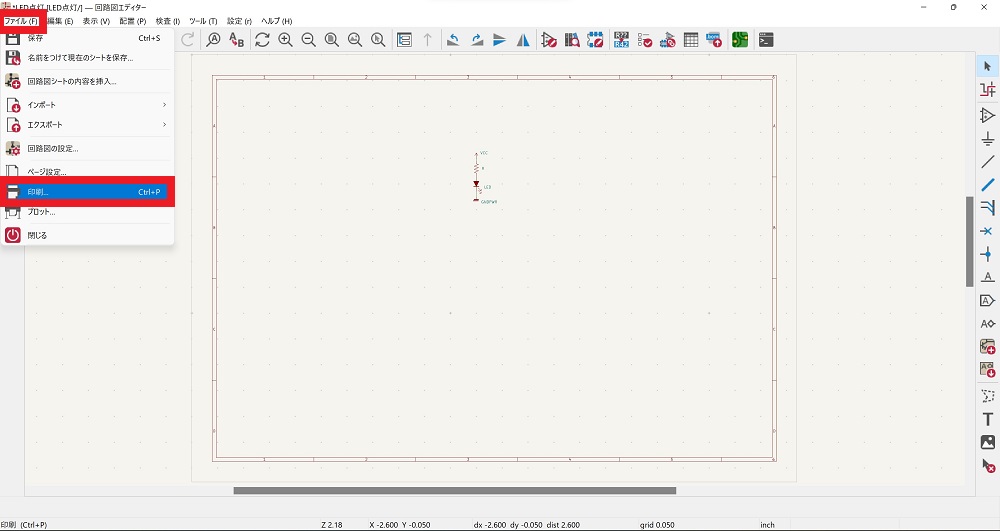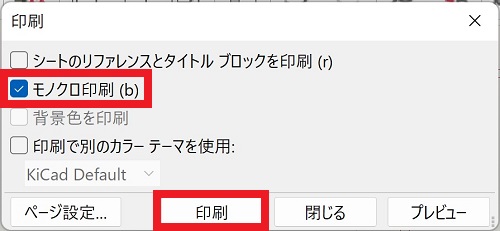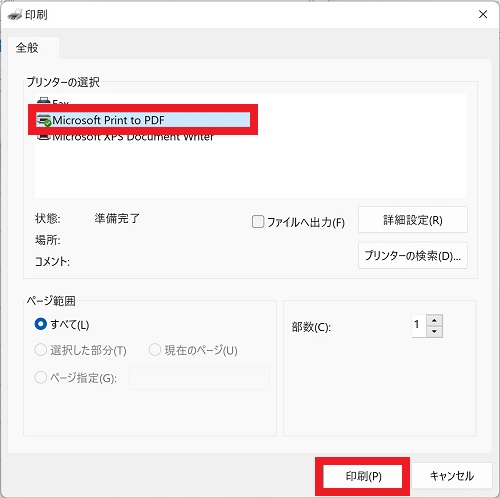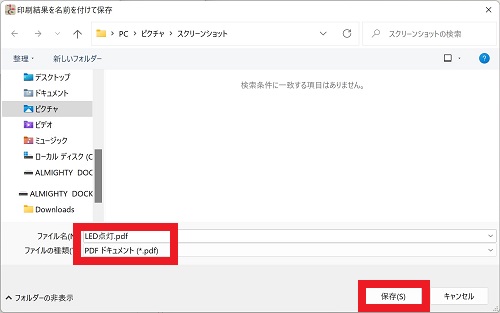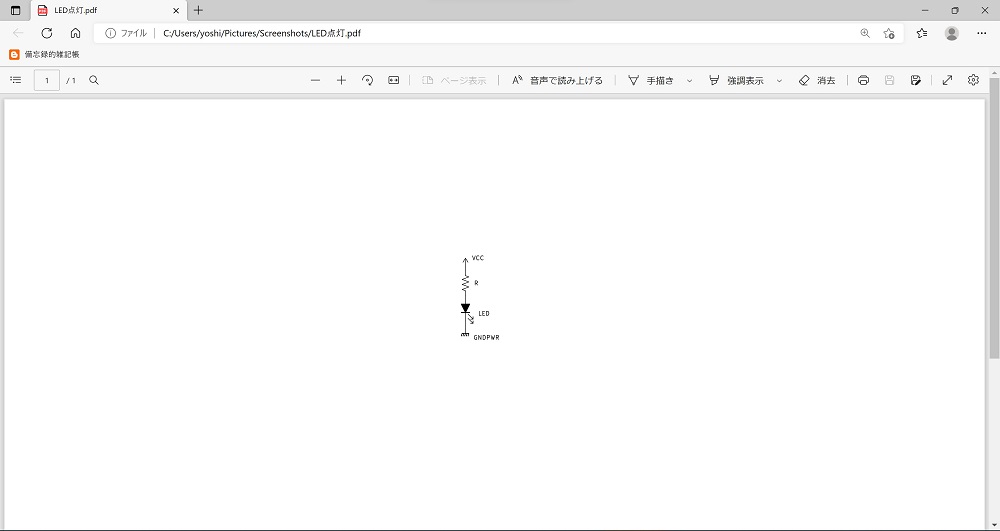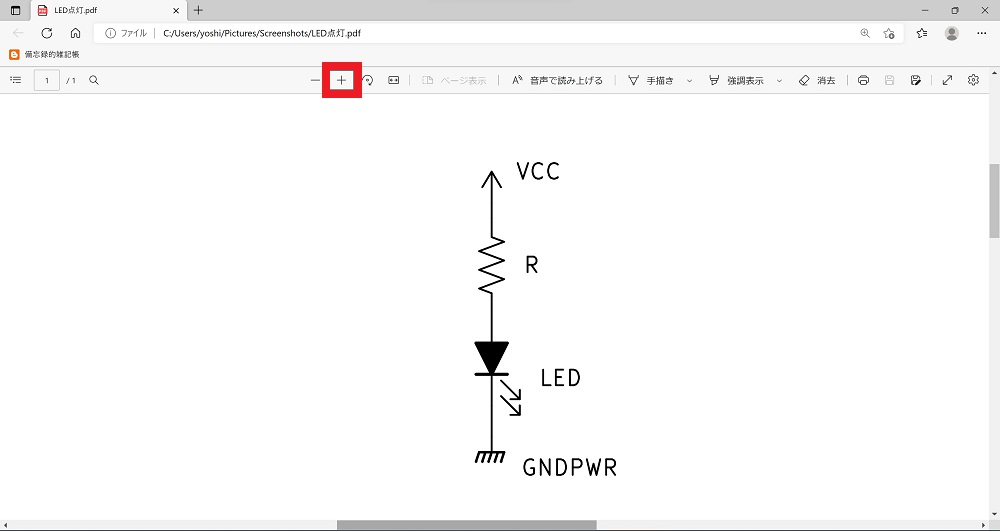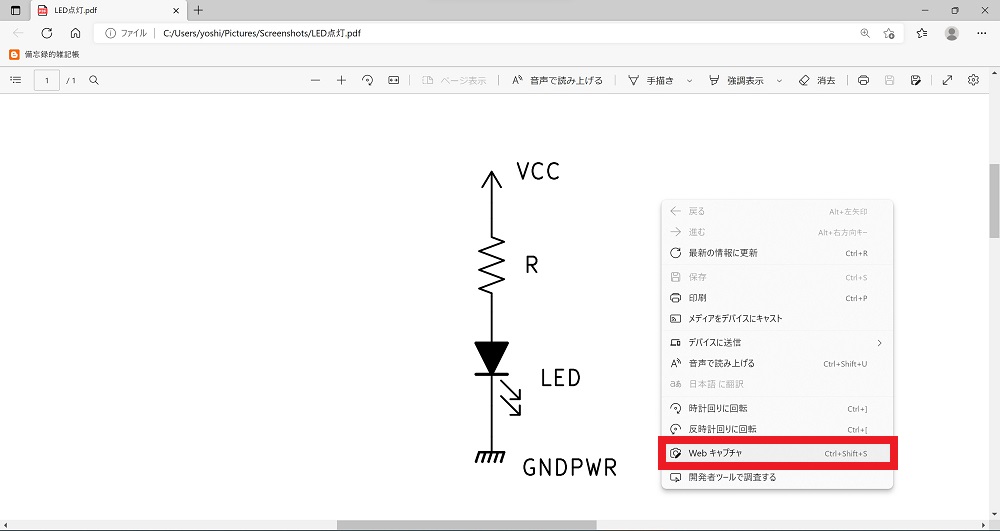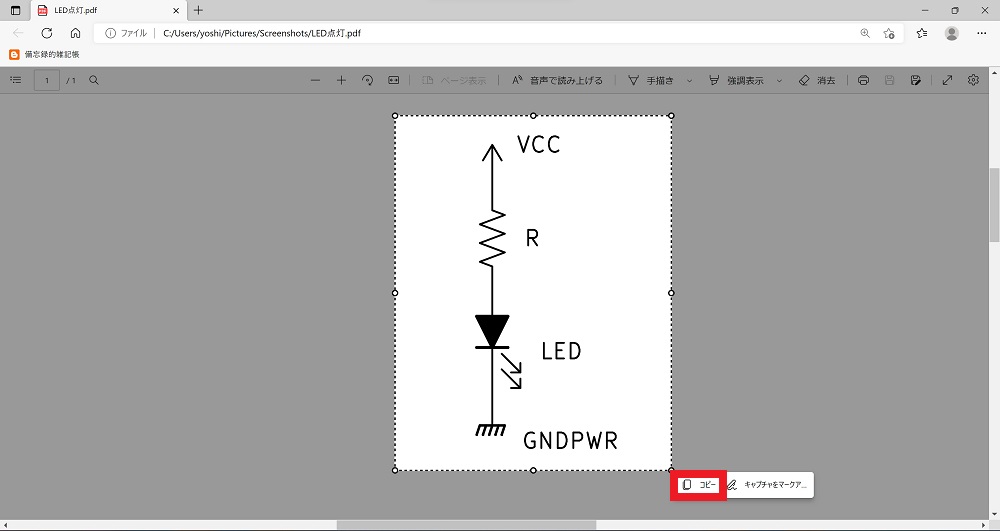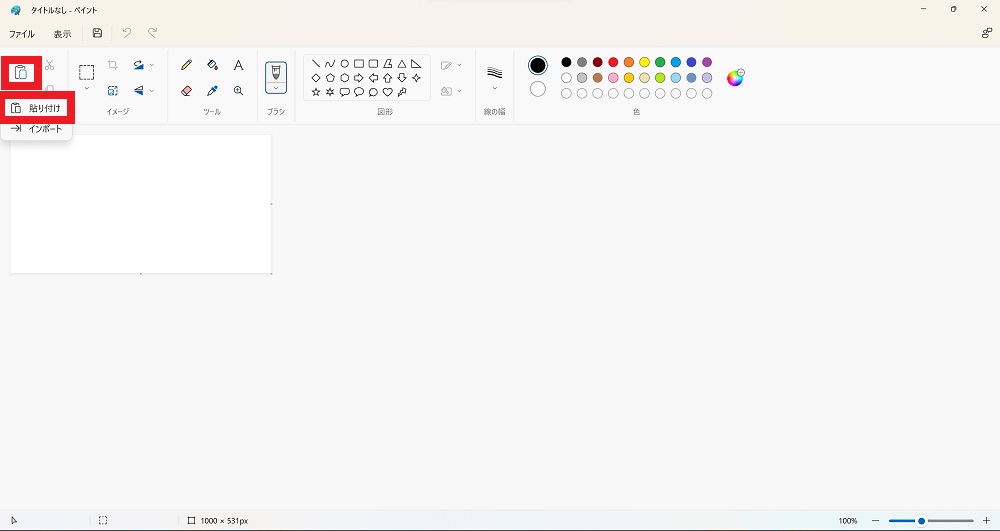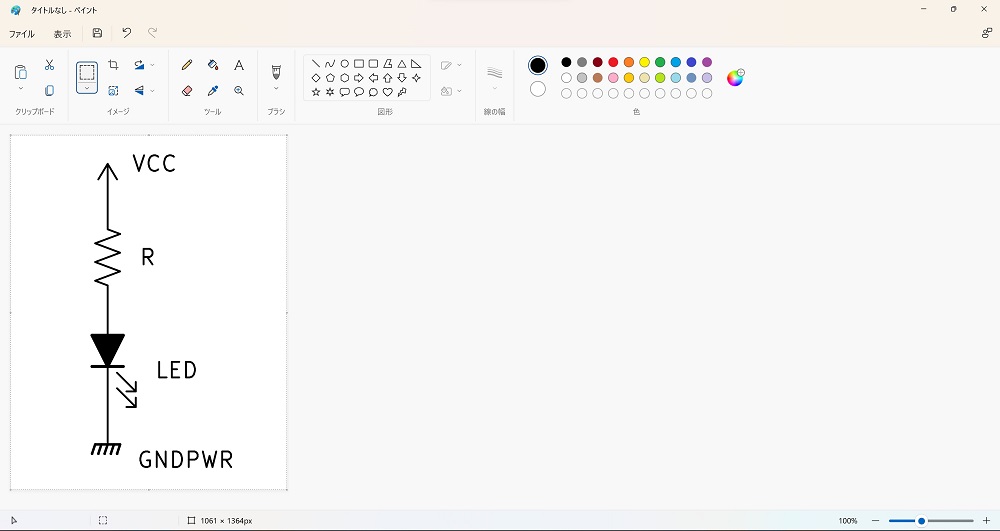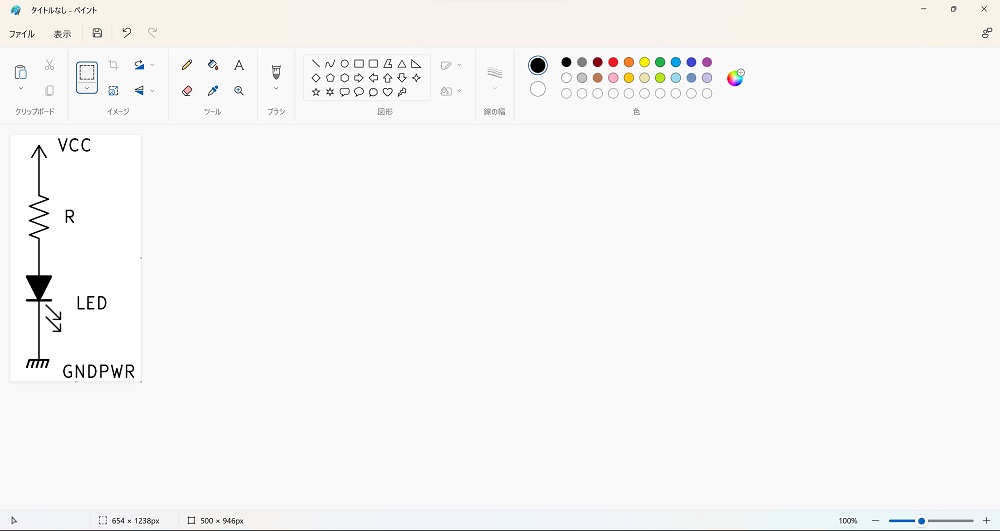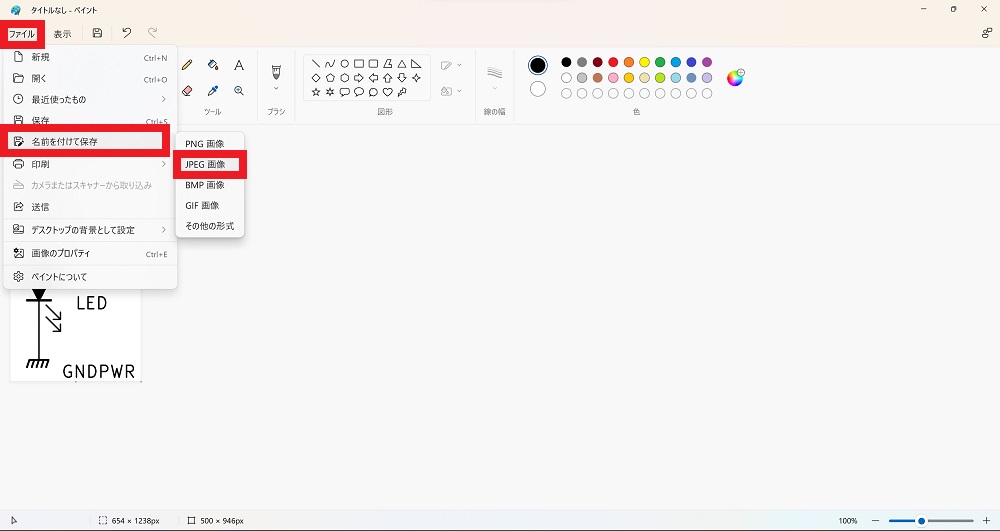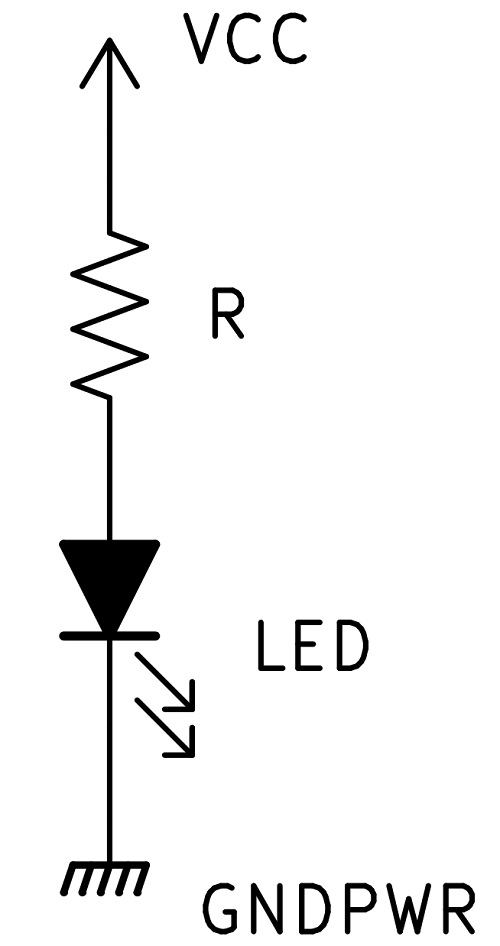※※ よしけん書庫 / 電子工作(KiCad) / JPEG画像で出力 ※※
KiCadで回路図を作成して、ホームページに載せるために、画像データ(出来れば、JPEG画像)で、出力しようと思っても、
基本的には、PDFでしか、画像出力が出来ないようです
Adobe Acrobat Readerの有料版だと、PDFからJPEGに変換出来るようですが、出来れば、有料版は使いたくない(^o^;
ネット上で、PDFからJPEGに変換してくれるサイトもありますが、いちいちサイトにアクセスするのも、ちょっと面倒かな?
そんな訳で・・・出来るだけ、Windows11に最初から入ってるアプリ等で、出来るだけ簡単に変換出来ないか、試してみて、
現時点での、個人的な最適解を見つけたので、メモしておきます
JPEG画像で出力
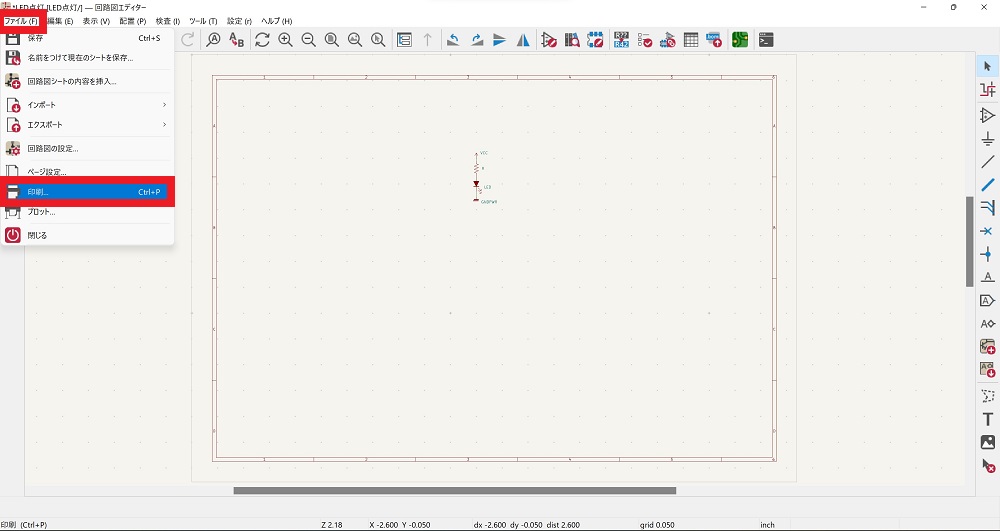
KiCadを立ち上げて、出力したい回路図を表示します
メニューバーの「フアイル」->「印刷」を選択します
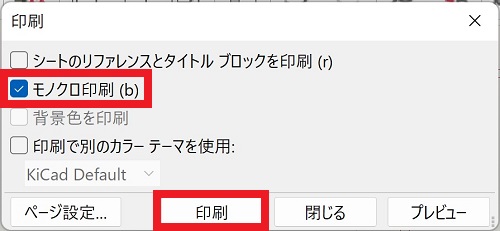
「モノクロ印刷」にチェックを入れて、「印刷」を選択します
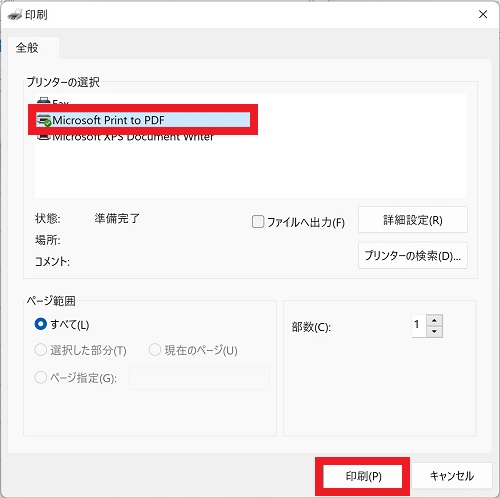
「Microsoft Print to PDF」を選択し、「印刷」を選択して、PDFファイルとして出力します
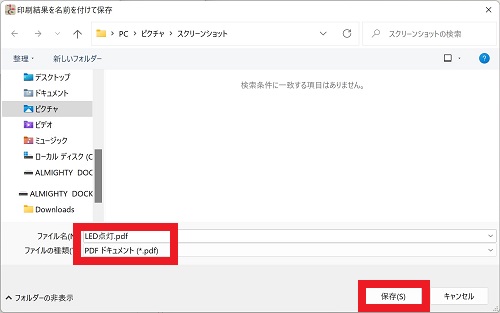
適当なフォルダに、適当(^o^;にファイル名を付けて、保存します
KiCadは、閉じて大丈夫です
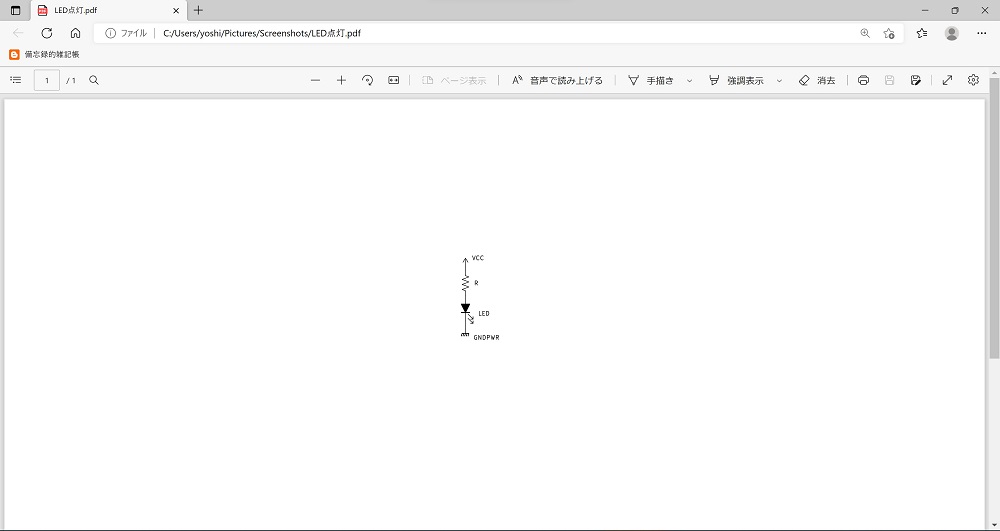
保存したPDFファィルを開きます
Windows11の初期設定だと、Microsoft Edgeが立ち上がって、PDFファイルが見れるのかな?(この辺りの設定は、変更して無い)
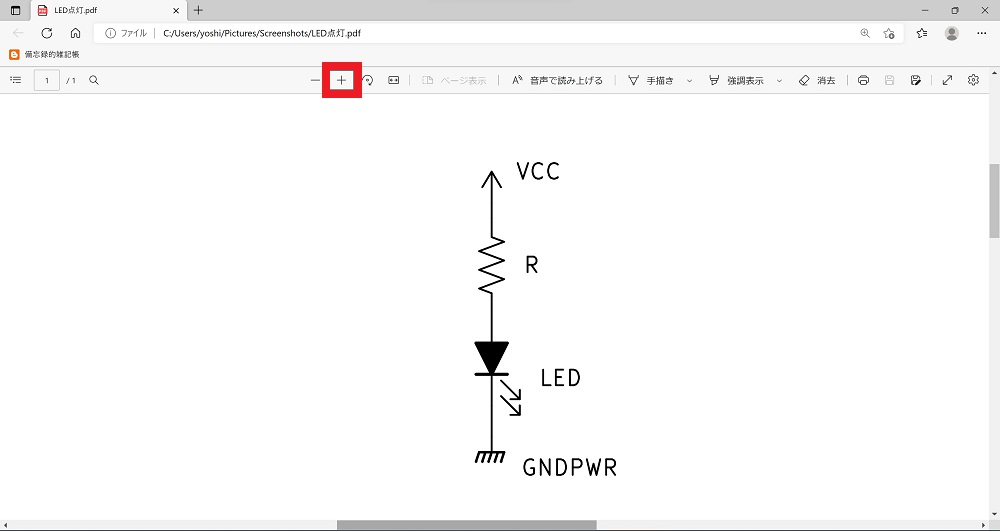
「+」をクリックして、回路図の線が、滲んだりしない程度で、画面内に全部表示される程度に、拡大しておきます
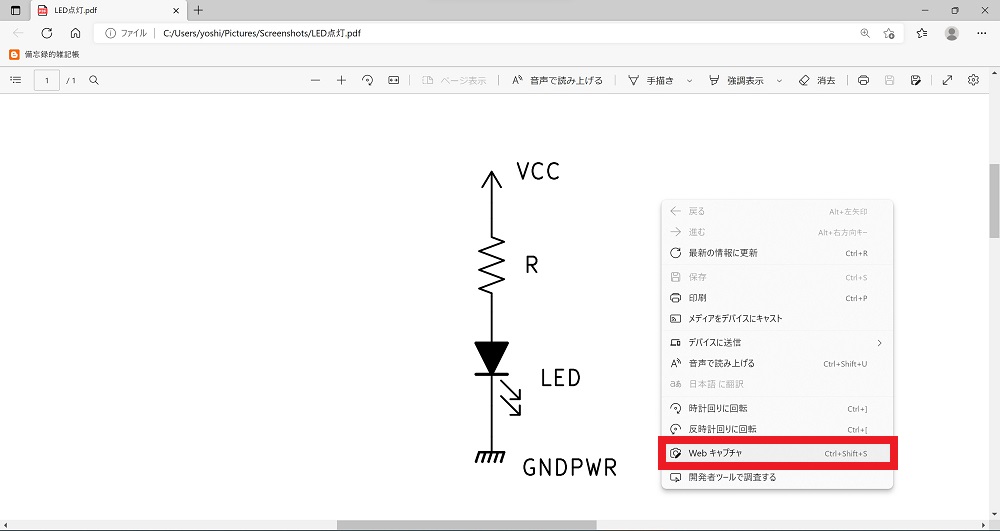
適当な場所で、右クリックして、メニューを表示させます
「Webキャプチャ」を選択します
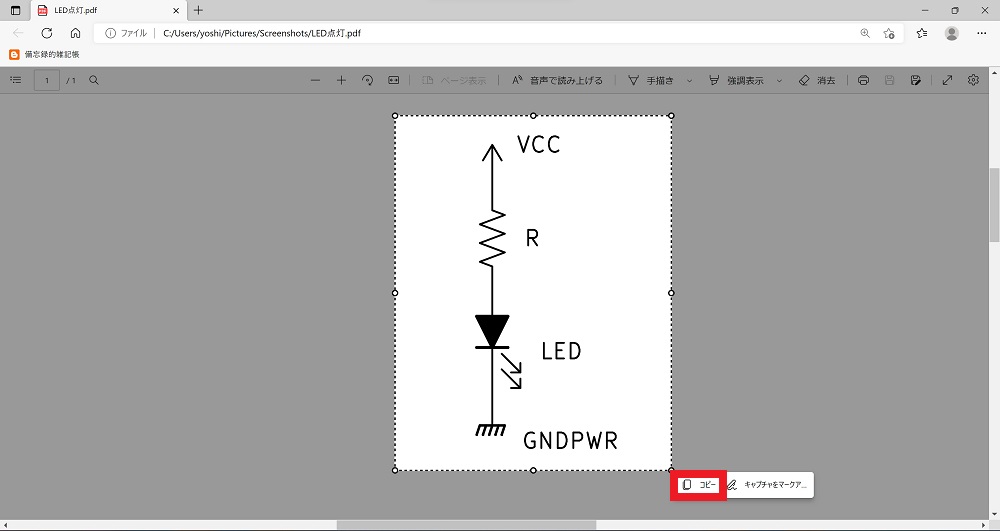
画面が暗転するので、適当な範囲を選択します(このあと、ペイントで、トリミング出来るので、余裕を持たせて選択して大丈夫です)
「コピー」を選択します
Microsoft Edgeは、閉じて大丈夫です
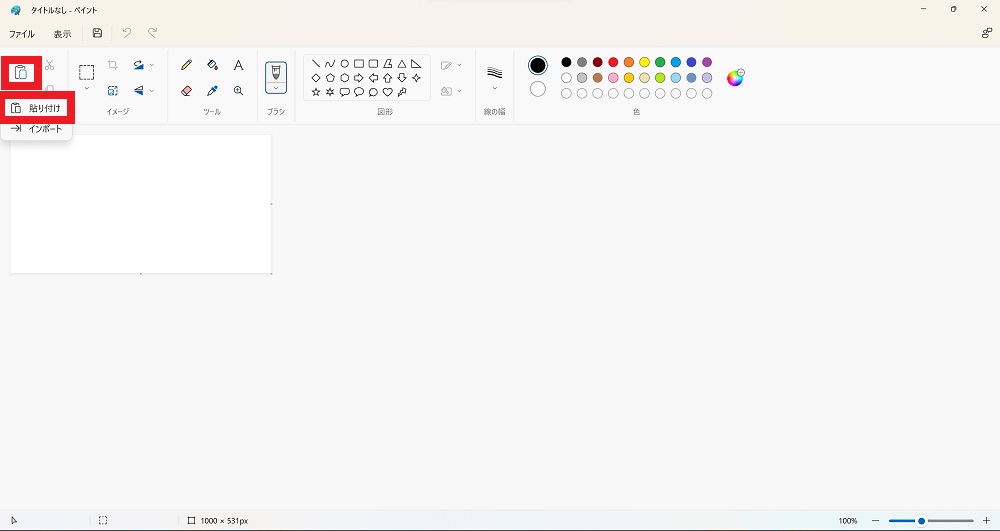
ペイントを立ち上げます
メニューバーの「クリップボード」->「貼り付け」を選択します
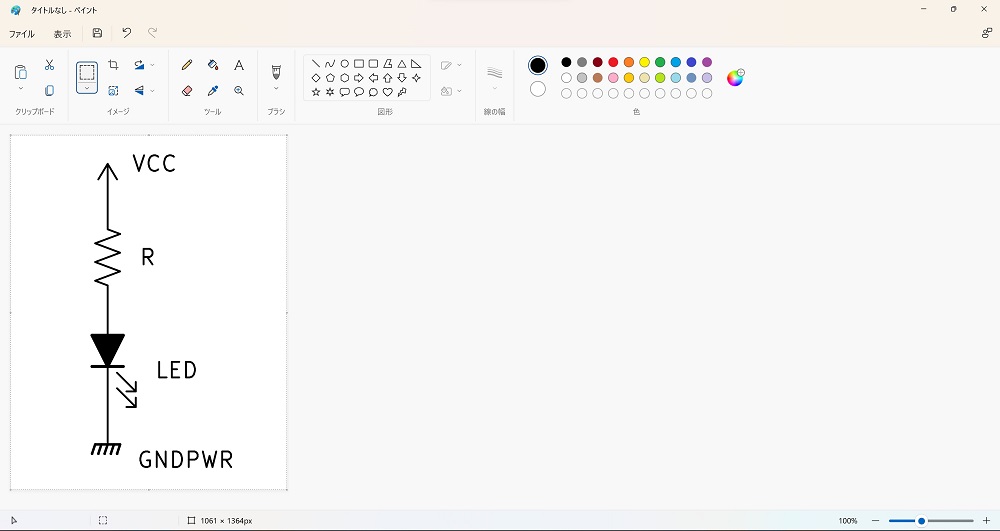
選択した部分が、貼り付けられます
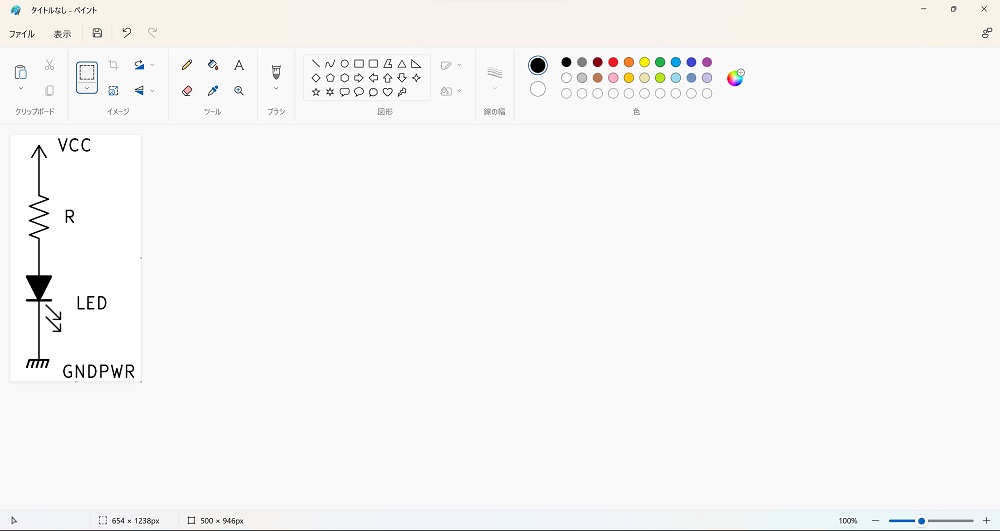
必要な領域をトリミングします
サイズを調整します
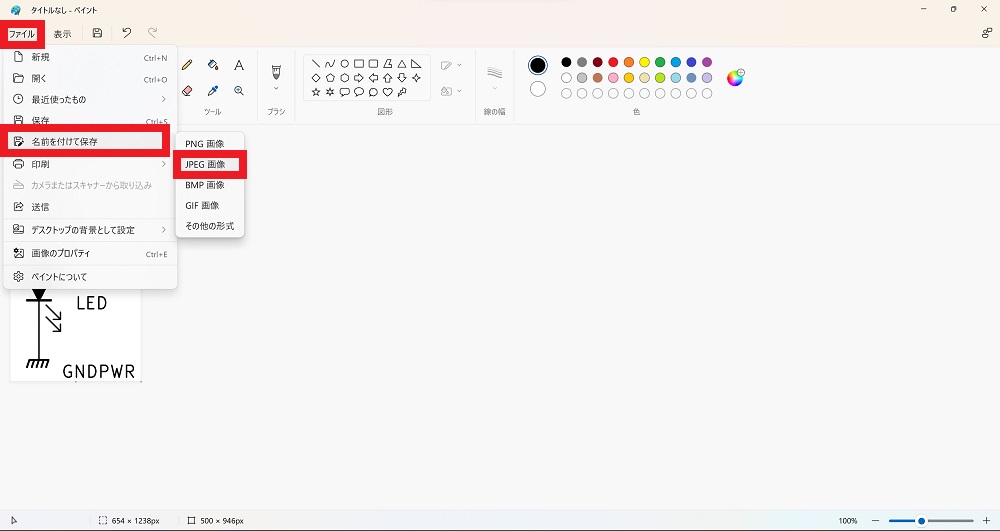
メニューバーの「ファイル」->「名前を付けて保存」->「JPEG画像」を選択して、保存します
これで、回路図が、JPEG画像で保存されました
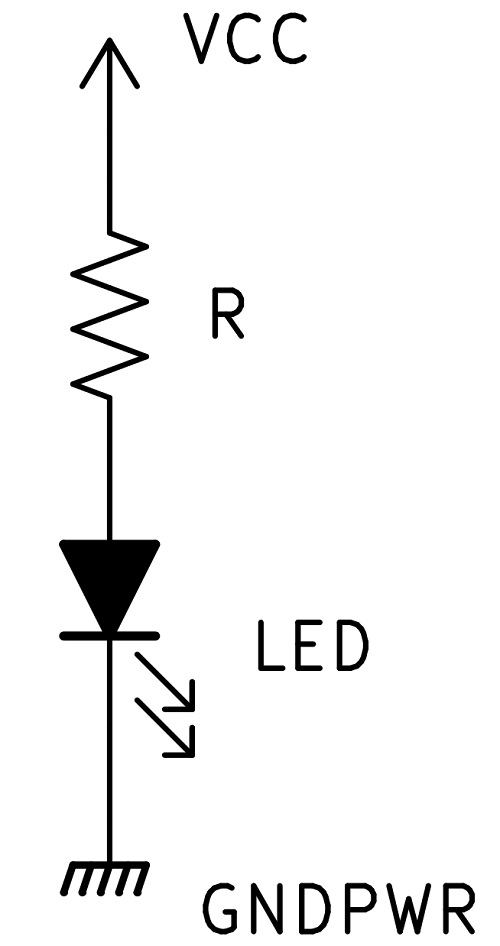
いい感じ(^o^;です